3Dプリンターでロボット作ってみる 多脚ロボット編 23 遠隔操作編 Eagleで基板製作2
前回
EAGLEはじめました。
このロボットの3Dデータは下のリンクのものを使用しています
きのうに引き続き、EAGLEの使い方を学びます。
学習方法はこちらのブログを参考にしました。
今日はライブラリの作り方をやりました。
部品のコネクタ配置、基板での寸法等のデータを入力して関連付けることでライブラリを作ることができます。
座標関係で少々手間取りましたが、これでいろんな部品を作れるようになるはずです。
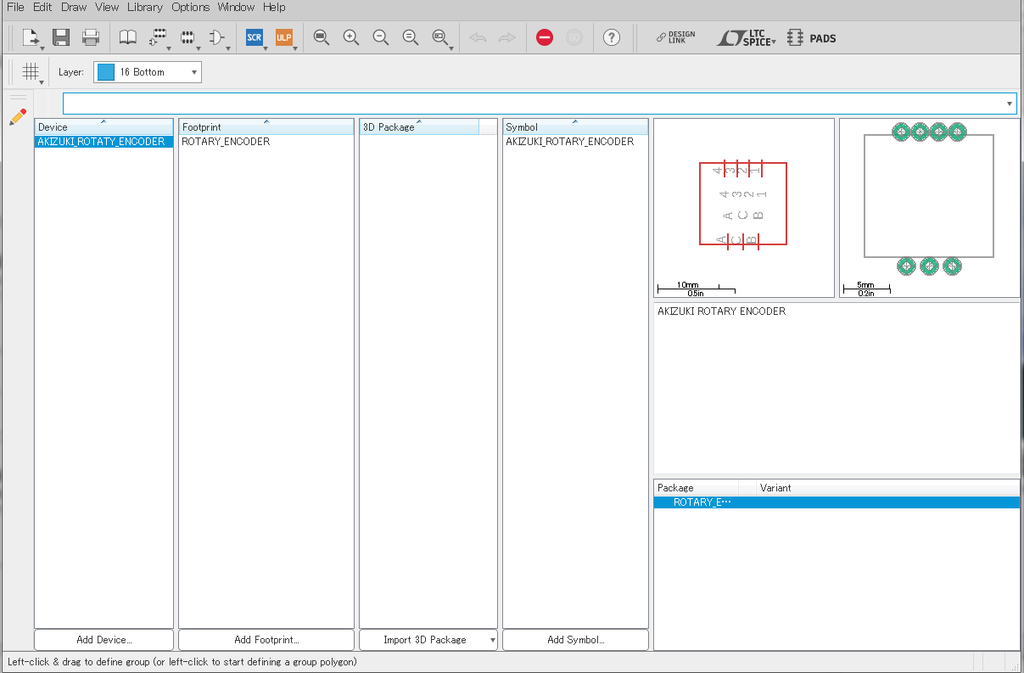
3Dプリンターでロボット作ってみる 多脚ロボット編 22 遠隔操作編 Eagleで基板製作1
前回
しっかり歩くようになりました。
このロボットの3Dデータは下のリンクのものを使用しています
3Dプリンターのトラブルやサーボモータの初期不良、バッテリーの重量等、様々なトラブルに逢いましたが、ついにロボットを歩かせることができました。
ここからはロボット製作技術ステップアップのための作業になります。
とりあえずの今後の目標として
- 回路基板の自作
- 無線通信での操作
- 歩行プログラムの改善
があります。
このうち1と2は同時にできるので、直近の目標としてやっていきます。
基板の作り方
基板の製作は生基板をCNCルータで削って作る予定です。
現在基板CADとして有名なEAGLEの無償版を使用します。
Fusion360との連携も考えられているので便利そうです。
学習方法はこちらのブログを参考にしました。
こういう部品の関係を作ると、

それに対応した基板のデータを自動生成してくれる便利なソフトです。
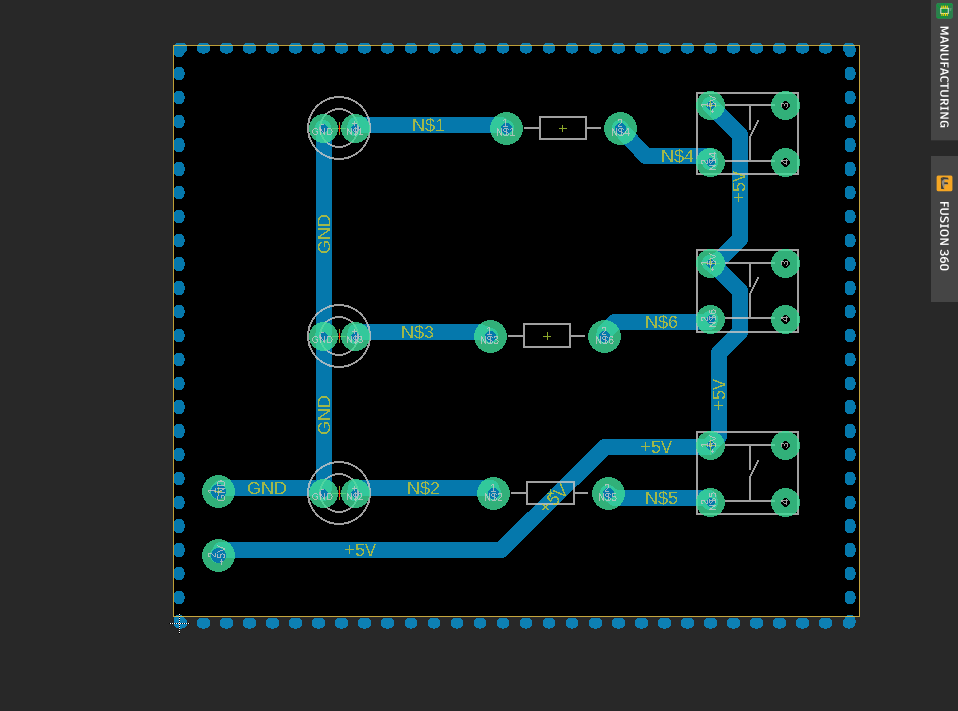
次回はさらに詳しくEAGLEの使い方を学びます。
3Dプリンターでロボット作ってみる 多脚ロボット編21
3Dプリンターでロボット作ってみる 多脚ロボット編20
前回
このロボットの3Dデータは下のリンクのものを使用しています
昨日から足の一本が不調でプログラムを何度修正しても直りませんでした。
何度やってもわからないので、試しに昔のプログラムをロードしてみました。
このプログラムは初期姿勢をとり続けるプログラムなのですが、これを入れてようやく原因が判りました。
原因はプログラムのミスではなくサーボモータの不調でした。
ずっと動かしていたのでこの不調に気付けませんでした。
とりあえず次回は交換してみます。
3Dプリンターでロボット作ってみる 多脚ロボット編19
前回
このロボットの3Dデータは下のリンクのものを使用しています
昨日はマイコンボードを積もうとしたけど、ネジの長さが足りずにマイコンボードが歪んでしまいました。
今日は長いネジを買ってきたのでマイコンボードを積んでみます。

スペーサーを入れたのですが、それでもマイコンボードの裏面がフレームに干渉するのでナットを挟みました。

12個のサーボモータを一箇所で接続すると、コネクタの微妙な厚みがどんどん積み重なってかなりキツくなります。次に作ることがあったら、コネクタを2箇所に分けるなどの対応をしたほうがいいかもしれません。
以前動かしたときのプログラムを入れて動かしてみます。
あっさり歩きました。バッテリーを軽くしたのでかなり動きがよくなっています。
足が一本動きか悪いので、これに対応するのを今後の課題にします。
あとはサーボモータのケーブルも整えたいです。
3Dプリンターでロボット作ってみる 多脚ロボット編18
前回
このロボットの3Dデータは下のリンクのものを使用しています
昨日はマイコンボードを作りました。
今日はマイコンボードとバッテリーをロボットに搭載できるようにします。

まず内部にバッテリーを搭載したいので試しに入れてみますが入りません。
バッテリーの形状が作者さんが用いたものと異なっているので搭載できません。

そこでフレームの形状を変えることで内部に搭載できるようにします。
Fusion360でフレームを二種類設計して3Dプリンタで出力します。
長さは定規で測りました。これでも案外いけるもんです。
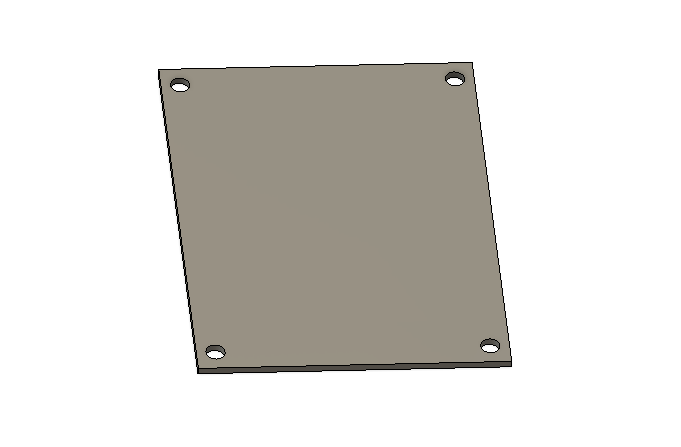
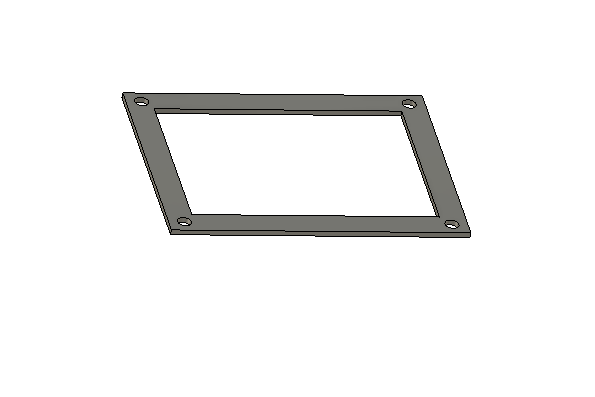
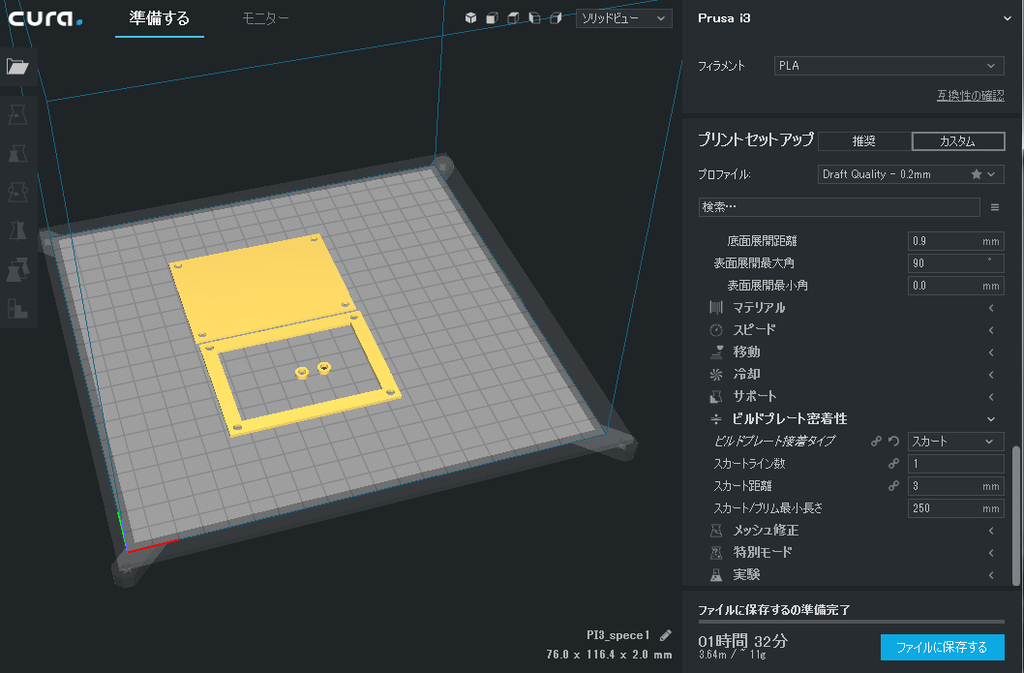
このパーツを組み込むことでバッテリーを搭載できる空間が生まれました。

バッテリーがしっかり納まります。
ケーブルはフレームの隙間から出せばOKです。

次に前回作ったマイコンボードをロボットに搭載します。
ロボット本体のネジに基板の穴がそのまま嵌りそうだったので嵌めてみました。
かなりきついので、ドリルで穴を大きくして嵌るようにします。

これで基板を取り付けることができるようになりました。片側だけの固定ですが、これで強度的に十分だと思います。

しかしここで問題発生!
基板の裏のグルーとロボットのフレームが干渉して基板が浮いてしまいます。

実はこの問題が発生することは認識していました。
なのでスペーサーを作って基盤を浮かせるつもりでした。
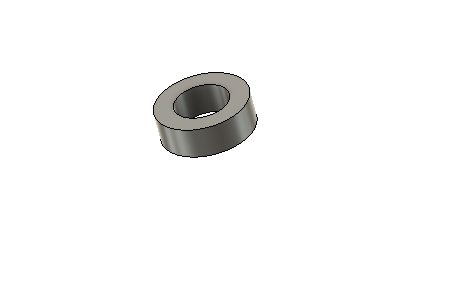
しかし今回はネジの長さが足りなかったので、スペーサーを入れることができませんでした。
次回は長いネジを調達して基板の取り付けをやるとこからやります。
3Dプリンターでロボット作ってみる 多脚ロボット編17
このロボットの3Dデータは下のリンクのものを使用しています
昨日はマイコンをArduino UnoからArduino nanoに変更しました。
今日はこれを一枚の基板上に実装してみます。
電源は6.6V700mAhのバッテリーです。
充電器はGoolRC B6でLiFePoを選択すれば可能でした。
このバッテリーの放電能力は通常5Cで瞬間的には10Cあります。
これはどういうことかというと通常で700mA×5=3500mA=3.5A、瞬間的には700mA×10=7000mA=7Aあるということです。
この電流の量が足りないと、Arduinoの分の電流を使い切ってしまい、電圧が下がってArduinoの電源が切れてしまいます。
このサーボモータは瞬間的に400mAの電流が流れるらしいです。*1
合計12個なので4800mA。バッテリーの放電能力は十分そうです。
さて、サーボモータの電源はバッテリーで十分そうですが、ここで問題があります。
それはArduinoの電源です。
商品紹介ページだと電源は
- 6V~12Vの無調整電源
- 5Vの安定化電源
の二種類のどちらかを使用する必要があると書いています。
マイコンは5V、3.3V、1.2V等の一定の電圧でしか動きません。
このArduinoは5Vで動いています。ある程度はマージンがありますが、高すぎると焼けてしまいますし、低すぎると動きません。
マイコンに動作電圧の電源を入力する場合、厳密に調整された電圧で電気を流してやる必要があります。
Arduinoは電圧調整素子を内蔵しているので、6V~12Vの電圧の電源を入力端子に繋いでやれば、Arduinoは問題なく動作します。
ただ、この6Vというのが商品のページによっては7V~12Vだったりするので6.6Vの電池を直結しても動くか怪しいですし、サーボモータを動作させると電圧が6Vを下回ってArduinoが動かなくなる可能性もあるので動作が心配です。
かといって5V電源用の入力端子に接続するには電池の電圧6.6Vは高すぎます。
USBケーブルを繋ぎっぱなしにしておくと動きますが、流石にそれは見た目がアレです。
これ以上電池の電圧を上げるとサーボモータに悪影響があります。
初期のように電源用に9V電池を搭載すると重くなります。
昇圧回路をかませて電圧を上げるとかさばります。
ここはArduinoの内蔵の電圧調整素子を使用するのはやめたほうがよさそうです。
なので6.6Vの電池でも安定して5Vの安定化電源を得ることができる電圧調整素子を使います。
akizukidenshi.com秋月の低損失三端子レギュレーターを使います。5Vより0.65V高い電圧を入力してやれば5Vの電源を簡単に作ることができます。5.65Vより高い電圧でいいのなら、多分大丈夫でしょう。
電圧安定用のコンデンサーも入って100円のセットです。
このキットで5Vの安定な電源を作ってArduinoの電源端子に入力してやります。
さらに電池からの電圧を安定させてやるために1000μFの電解コンデンサを2つ接続してやります。
こういたサーボモータを安定動作させる経験則としてサーボモータ一つにつき100μFの電解コンデンサを電源に繋いでやるというのが知られています。サーボモータが12個なので1200μF必要なので、適当なところで1000μFのコンデンサを2つ繋ぎます。
1000+100+100とかでもいいのですが、ハンダ付けが増えるのでやめておきます。
部品を揃えるのに何日かかかりましたが、揃ったのでハンダ付けしていきます。

特に問題なく完成しました。

裏面はこんな感じです。
結構適当です。

テスターでショートしていないか確認した後、サーボモータを繋いで動作確認をしました。
特に問題が無かったのでグルーガンで固めてしまいます。

前回みたいにショートでマイコンを焼いてしまうのはこれっきりにしたいです。
今日はここまでです。
*1:測ったわけではないので伝聞ですが。